
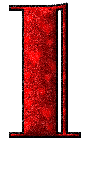




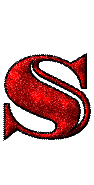
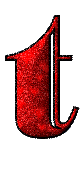
 |
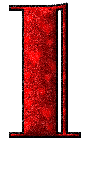 |
 |
 |
 |
 |
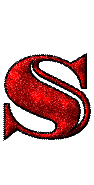 |
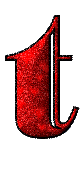 |
Write your first Hello World! program in JAVA, using notepad. |
|
1.) In order to make your first program in JAVA , you need to download JDK from Sun Microsystems , by visiting this link. Here Download Java SE Development Kit, depending on the Operating System used by you. |
|
2.) Once downloaded, install JAVA at any specified location (use default location or custom location), depending upon your liking. In my case it's C:\java\ |
|
3.) After Installation is complete, go into the bin folder of your JAVA. for example "C:\java\bin" in my case, and copy the location of your bin folder. |
|
4.) Right-click on My Computer, and select Properties, from the drop down menu. In Properties windows, select Advanced system settings (for Windows Vista and Windows 7). See figure for more details. |
|
5.) In System Properties windows, select Advanced Tab. Click on Environment Variables button, to open Environment Variables window. See figures for more detail. |
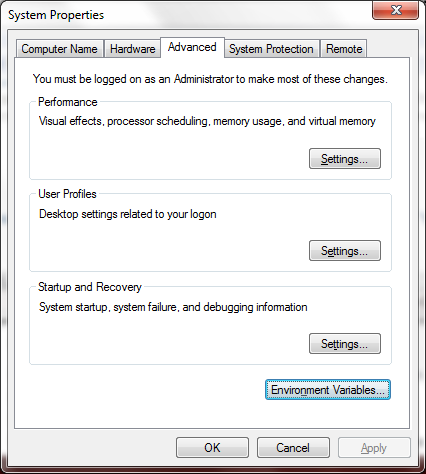
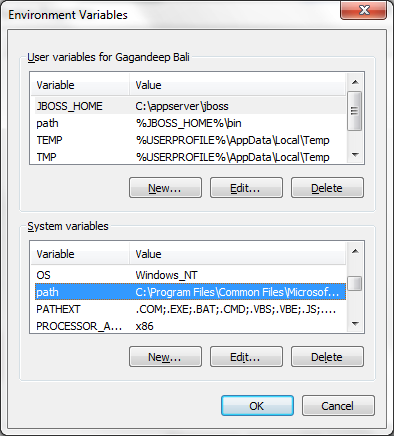
Figure 2 Figure 3 |
|
6.) In Environment Variable window, under System Variables, check if there is any variable named path , if there is one, highlight the variable(path) (See Figure 3), and click on edit button below, put a semi-colon at the end of variable value textfield and paste the location copied in Step 3 (in my case it's C:\java\bin)(See Figure 4) and click OK. |
|
7.) Skip this step, if the above step is a success.In Environment Variable window, under System Variables, if there is no variable named path, then click New Button. In Edit System Variable Window, under Variable Name, enter "path" in the textfield, and in Variable value field, paste the location to the bin directory of your java installation. (In my Case it's C:\java\bin) and click OK. See Figure 5 for more information. |
|
8.) Press |
|
9.) It's about time now that we make our first program in JAVA. Open notepad and write the following program as given in Figure 7. Now click File and select Save as option. In Save as window, go to the location where you want to save the file (In My Case it's C:\Mine\JAVA\), write HelloWorld.java in File name field, DO REMEMBER TO CHECK, that under Save as type All files (*.*) is selected. Now click Save. See Figure 7 for details. |
|
10.) Open cmd again as explained earlier in Step 8. and go to the location where you had saved the HelloWorld.java file (In my case it's C:\ Mine\JAVA\). See Figure 8 till Figure 12 for clarity. Open cmd. |